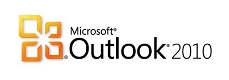
Outlook Mobile Service
- Was kann der Outlook Mobile Service?
- Outlook Mobile Service einrichten
- Outlook Mobile Service anwenden
Was kann der Outlook Mobile Service?
Outlook Mobile Service ist ein Feature in Microsoft Office Outlook 2010, das Sie ähnlich wie in E-Mail-Nachrichten zum Erstellen und Senden von Kurzmitteilungen an ein Mobilfunktelefon von Outlook aus verwenden.
Mit Hilfe von Outlook Mobile Service können Sie eine Nachricht sowohl als eine E-Mail-Nachricht als auch Kurzmitteilung gleichzeitig an mehrere Kontakte senden. Sie bleiben auch ausserhalb des Büros auf dem Laufenden, da Outlook Mobile Service die E-Mail-Nachrichten und Termine, die Sie direkt auf Ihrem Mobiltelefon auswählen, weiterleiten kann.
Anleitungen
- Outlook Mobile Service einrichten
- Kurzmitteilungen versenden
- Verteilerlisten für Mobile-Kontakte erstellen
- Konfiguration der wichtigsten Mobile-Benachrichtigungen
- Regeln und Benachrichtigungen
Outlook Mobile Service arbeitet mit ASPSMS zusammen, um Ihnen eine nahtlose Kommunikation zu ermöglichen. Nachdem Sie Ihre Mobiltelefonnachricht von Ihrem Computer gesendet haben, wird sie an den ASPSMS Webdienst für Outlook Mobile Service geleitet, um anschliessend an die gewünschten Mobiltelefone gesendet zu werden.
Outlook Mobile Service einrichten
Einrichten des OMS mit einem einzigen Mausklick:
» Jetzt registrieren

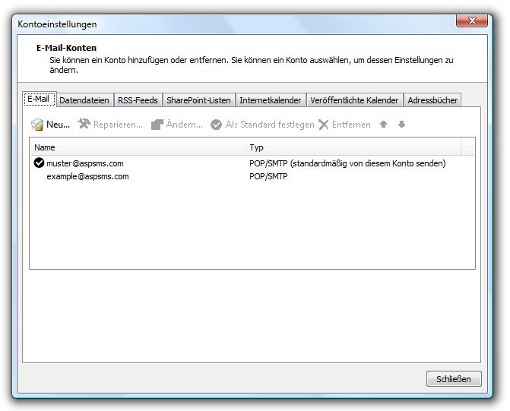
Ein Mausklick auf die Schaltfläche [Weiter >] öffnet den Dialog Neues Outlook Mobile Service-Konto hinzufügen.

 Der Outlook Mobile Service steuert das ASPSMS System per SSL Webdienst an. Die Kommunikation ist verschlüsselt und sicher.
Der Outlook Mobile Service steuert das ASPSMS System per SSL Webdienst an. Die Kommunikation ist verschlüsselt und sicher.
Die Benutzer-ID ist grundsätzlich der ASPSMS Userkey.
Als registrierter Kunde von ASPSMS finden Sie Ihren Userkey in den Benutzer Einstellungen (Login nötig). Wenn Sie noch kein Kunde sind, registrieren Sie sich bitte hier. Antwort-Optionen für Andwender: Antwort-Optionen für Entwickler und fortgeschrittene Anwender: Bei Option 1, Option 2 (empfohlene Option) und Option 3 werden die per Outlook Mobile Service versendeten Kurzmitteilungen mit einer zufälligen Global Two-Way Nummer aus dem ASPSMS Autoreply-Pool als Absender verschickt. Eine direkte Antwort vom Mobiltelefon des Empfängers aus wird entsprechend der von Ihnen gewählten Option weitergereicht.
ASPSMS Userkey/Passwort+Mobiltelefonnummer
z.B.
Setzen Sie ins Feld Kennwort Ihr ASPSMS Passwort ein.
 Der Outlook Mobile Service steuert das ASPSMS System per SSL Webdienst an. Die Kommunikation ist verschlüsselt und sicher.
Der Outlook Mobile Service steuert das ASPSMS System per SSL Webdienst an. Die Kommunikation ist verschlüsselt und sicher.

z.B.
Kontoname:
Ihre Telefonnummer:
Hier Absender freischalten (Login nötig)
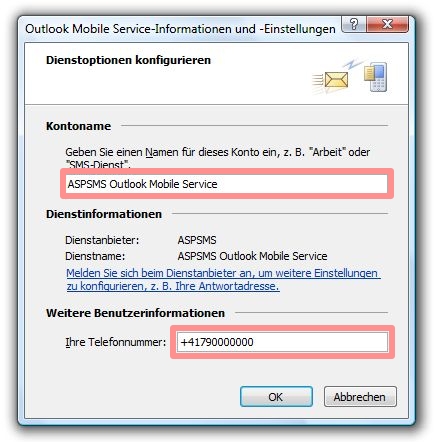
Userkey/AUTOREPLY
z.B.

Userkey/AUTOREPLY=<E-Mail>
z.B.

Userkey/AUTOREPLY=<URL>
An einen Script auf einem Webserver weitergereichte Kurzmitteilungen, können von Ihrer Webapplikation maschinell verarbeitet werden.
z.B.
Das ASPSMS System wird eine eingehende Antwort per HTTP Get Request mit dem folgenden Querystring an die angegebene URL weiterreichen:
Dabei werden die Platzhalter <MessageData>, <Recipient>, <Originator> und <DateReceived> durch die effektiven Werte ersetzt.
Datumsformat: ddmmyyyyhhmmss
Für die Entwicklung des Scripts kann die Weiterleitung durch Aufruf in einem Webbrowser mit eingesetzten Werten simuliert werden:
z.B. (kopieren/anpassen/testen)
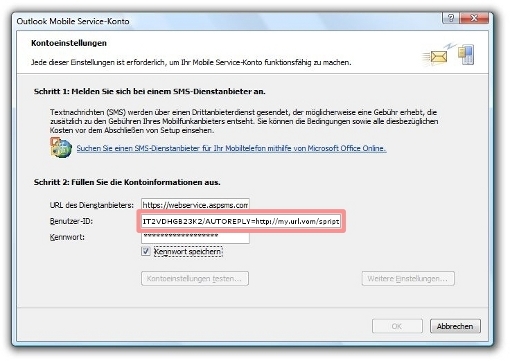
Userkey/ORIGINATOR=<abc123>
Alphanumerischer Absender (max. 11 Zeichen):
z.B.
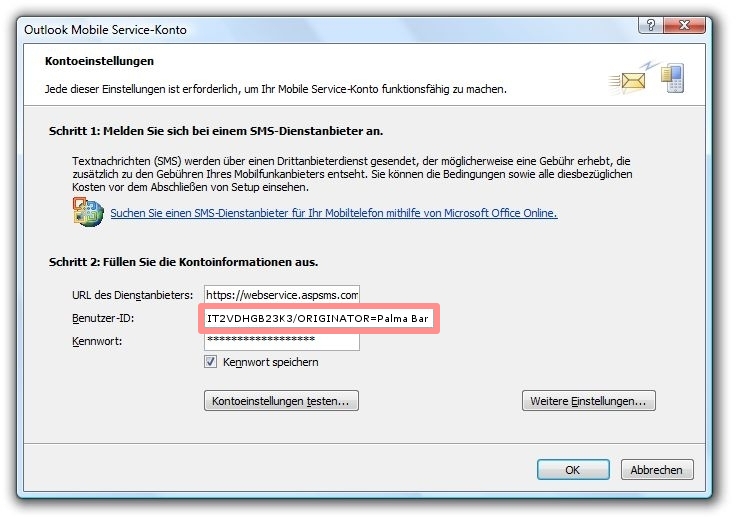
Numerischer Absender z.B. Mobiltelefonnummer:
z.B.
Hier Absender freischalten (Login nötig)
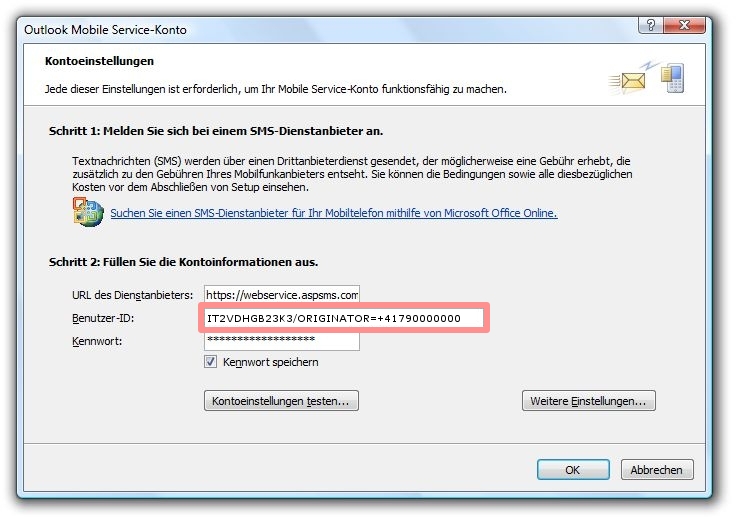

Wurde die Webdienstadresse korrekt angegeben, überprüfen Sie Ihre Internetverbindung.
Wenn Sie nicht weiter kommen, wenden Sie sich an unseren Support.
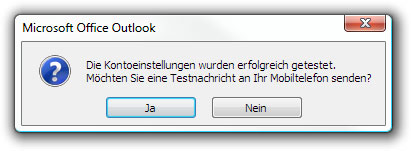
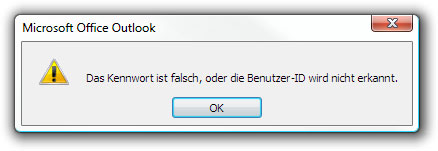
Wenn Sie nicht weiter kommen, wenden Sie sich an unseren Support.
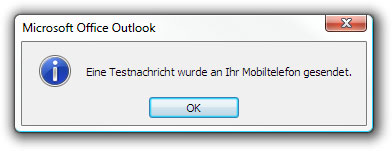
Überprüfen Sie auch, ob eine direkte Antwort auf die Testnachricht entsprechend der von Ihnen gewählten Antwort-Optionen weitergereicht wird. Wählen Sie allenfalls eine andere Antwort-Option
Wenn Sie nicht weiter kommen, wenden Sie sich an unseren Support.
| Factsheets | |
|---|---|
| Einsatzmöglichkeiten und Business Beispiele | |
| SMS Tools für Endanwender | |
|---|---|
| Name | Preis |
| SMS Blaster Winlog | gratis |
| Microsoft Office Outlook 2013-2016: E-Mail to SMS | gratis |
| Microsoft Office Outlook 2010 Mobile Service | gratis |
| SMSBLASTER web edition | gratis |
| SMSBLASTER Club-Aktion | gratis |
| SMS Blaster Windows Edition | gratis |
| SMS touch for iPhone and iPod touch | Shareware |
| ECO-SMS - Ökologische SMS! | Shareware |
| Cybersystems mscrmSMS | siehe Preisliste |
| Jabber-Client Chatopus for Palm OS | kleine Gebühr |
| delight Software GmbH | siehe Preisliste |
| ASPSMS Widget for Mac | gratis |
| SMS Scripts und Schnittstellen für Entwickler | |
|---|---|
| Name | Preis |
| ASPSMS Dot Net Assembly auf NuGet | gratis |
| ASPSMS JSON API (REST) | gratis |
| C# Microsoft ASP.NET Identity MVC (for SOAP) | gratis |
| Node.js interface for ASPSMS | gratis |
| PHP Class for ASPSMS SOAP web service | gratis |
| aspsms.dll (Active-X) | gratis |
| SOAP Web Service | gratis |
| XML-Interface | gratis |
| ASPSMS SMTP Interface | gratis |
| VBscript Class (ASP) | gratis |
| HTTP | gratis |
| PHP - Python - C# - Java | gratis |
| Jabber to SMS for Server Admins | gratis (open source) |
| SMS Blaster Visual Basic Source Code | gratis |
| ASPTOKEN | gratis |
| Netzwerkabdeckung | |
|---|---|
| Weltweit unterstützte Mobilfunknetze |




